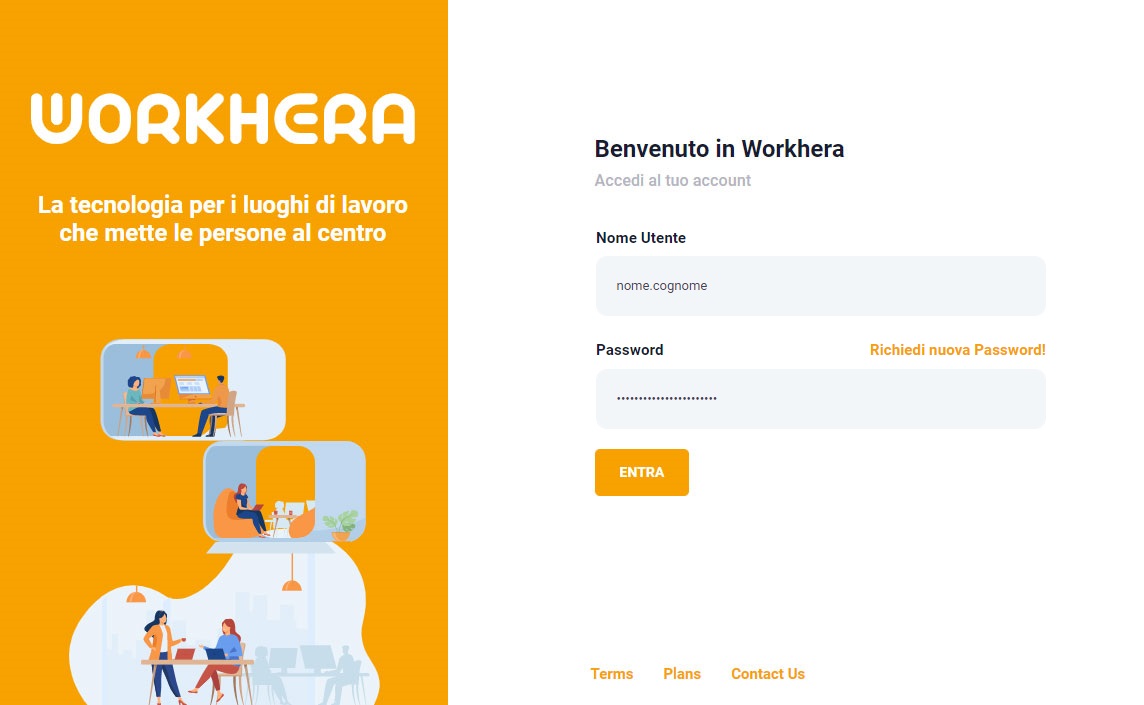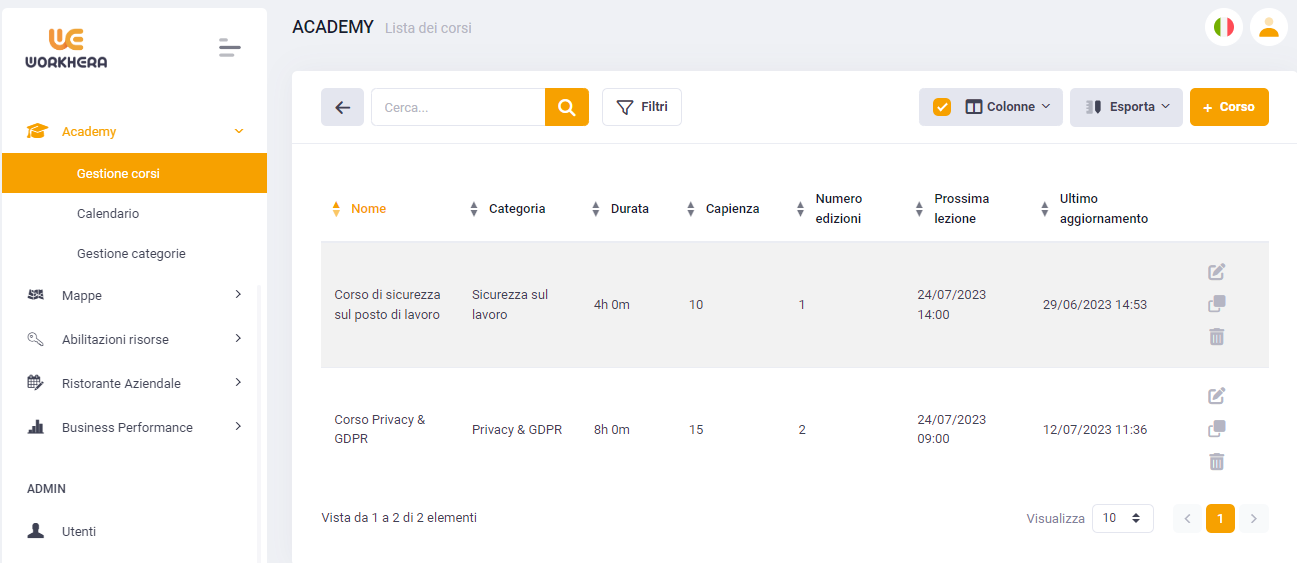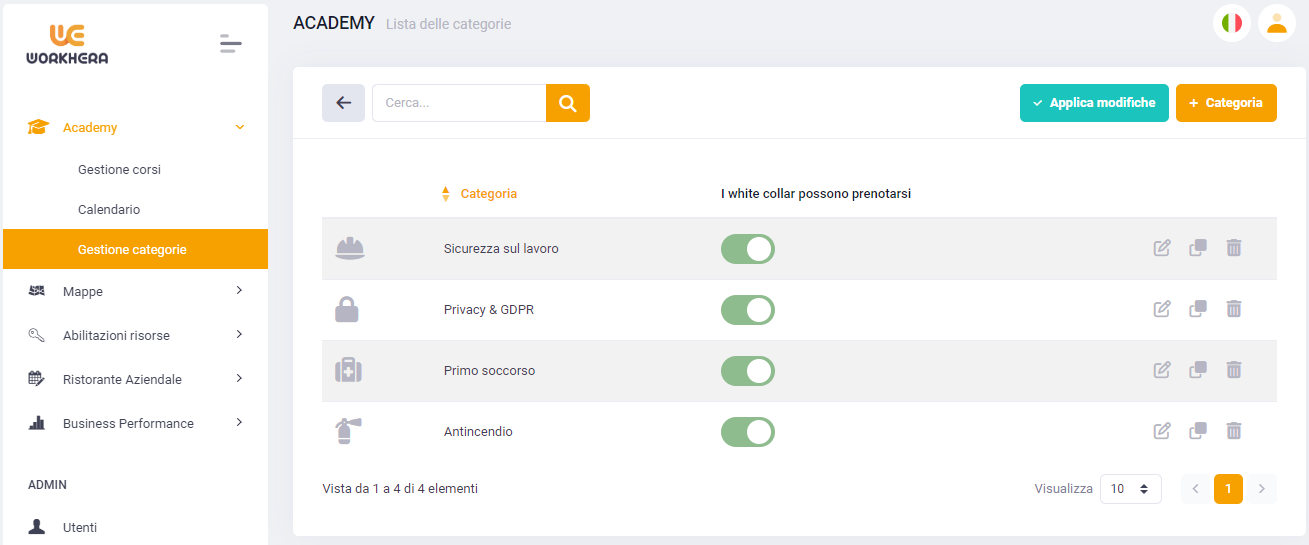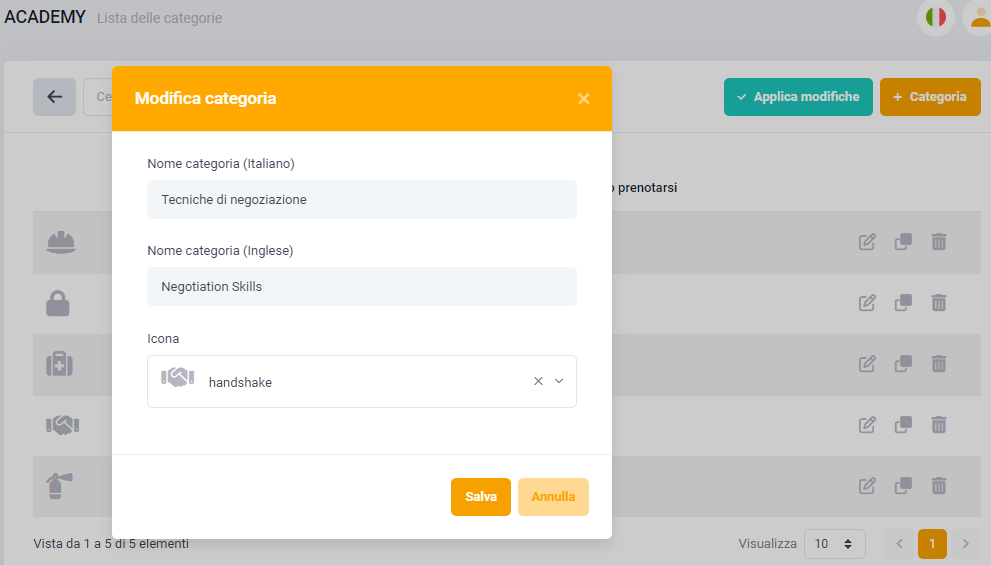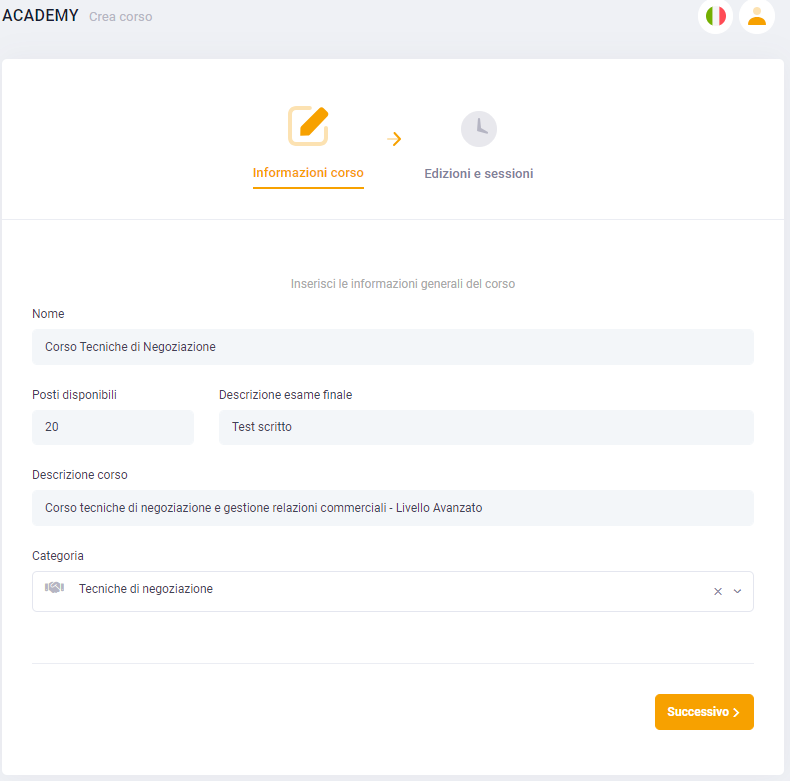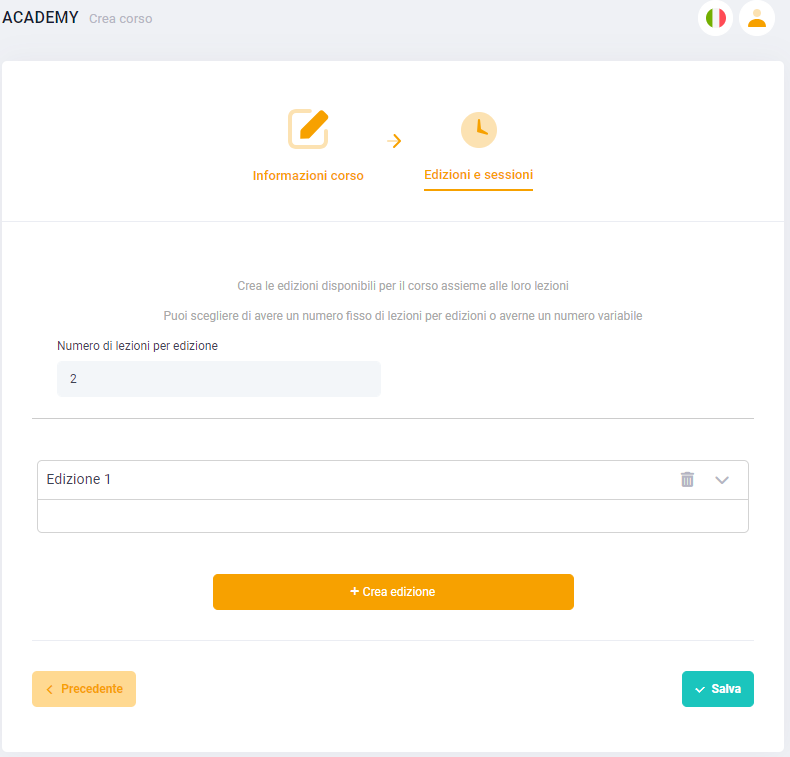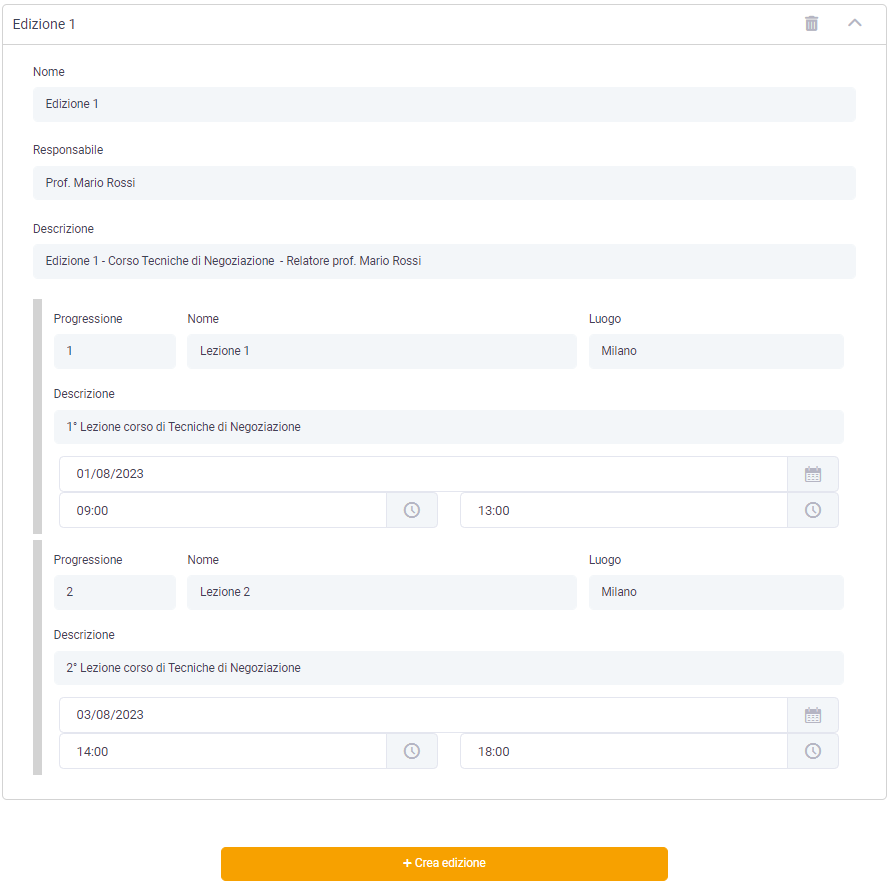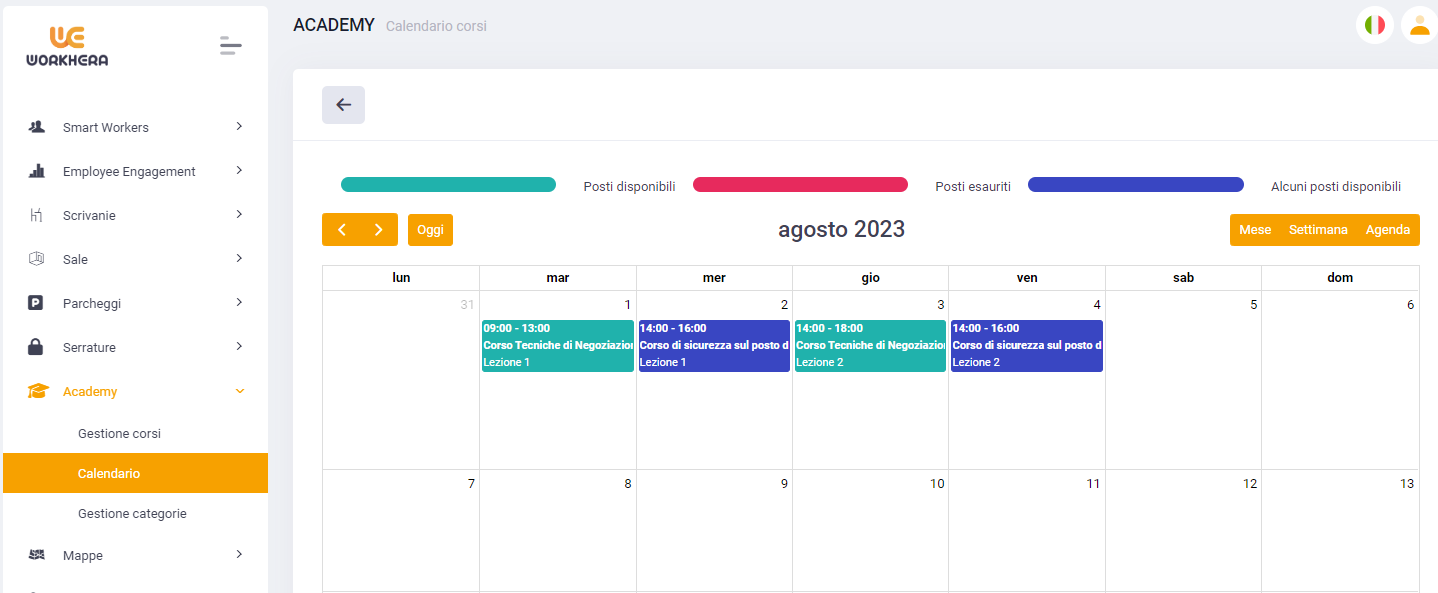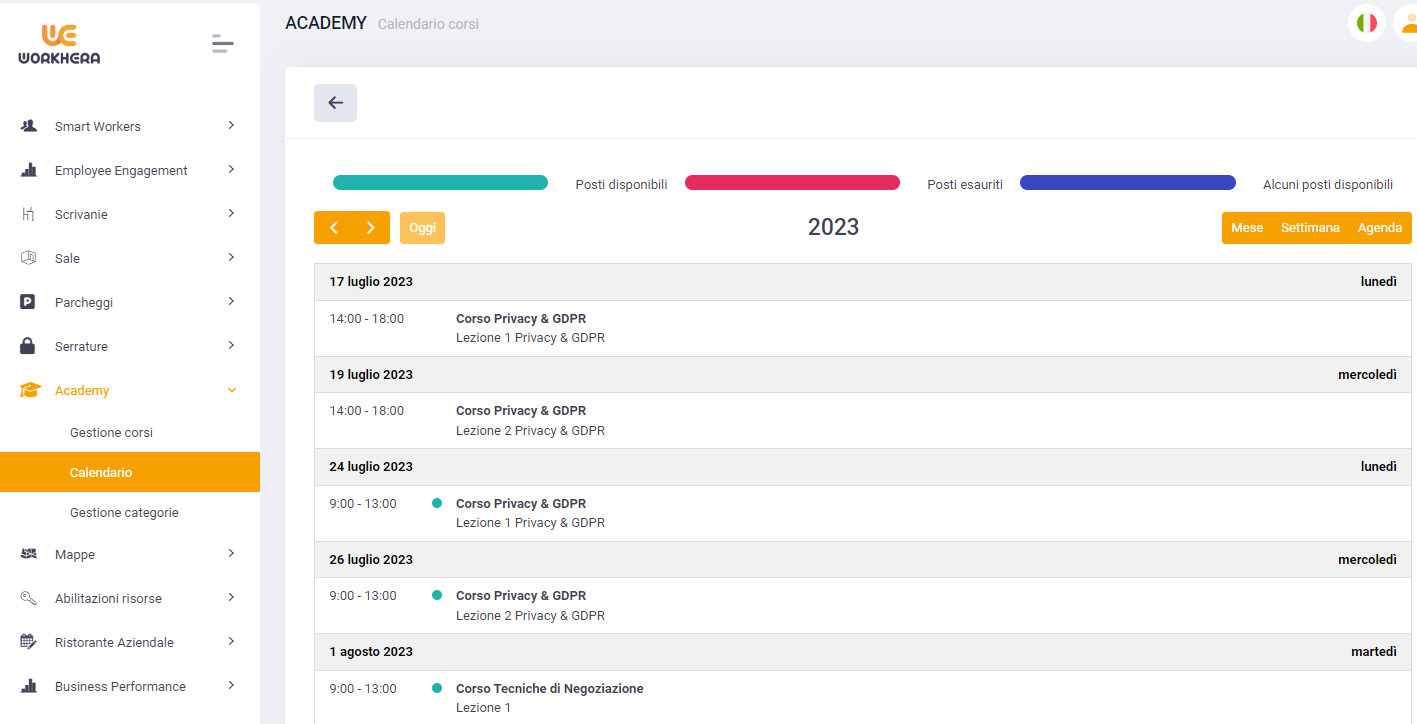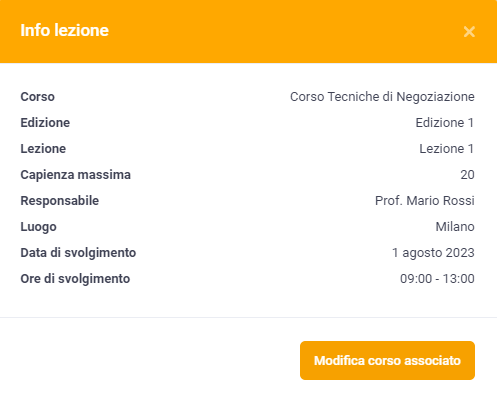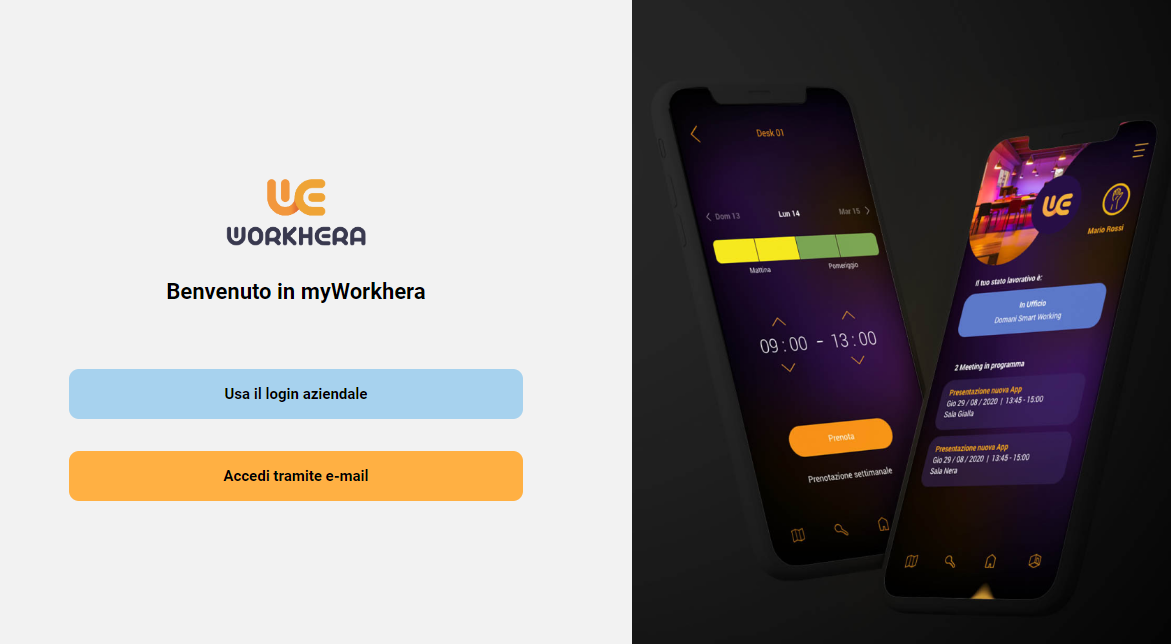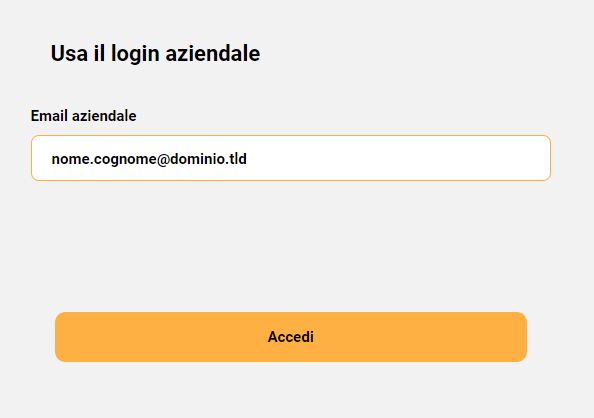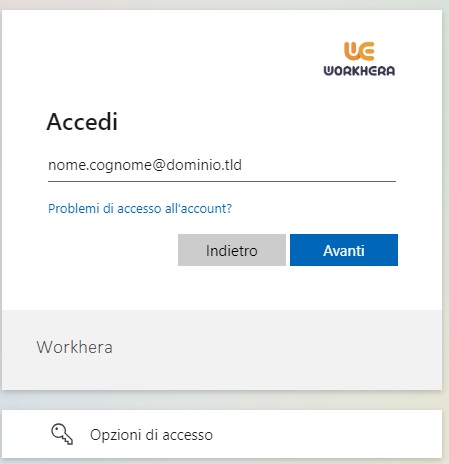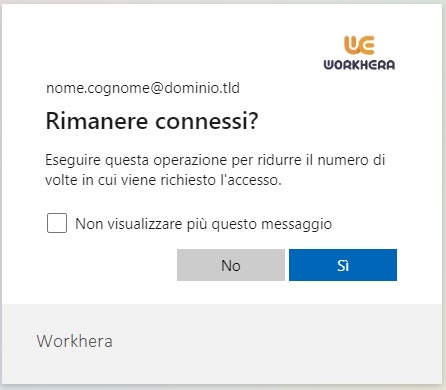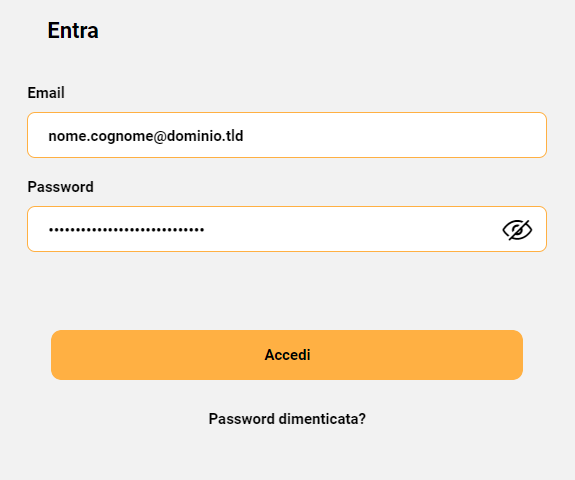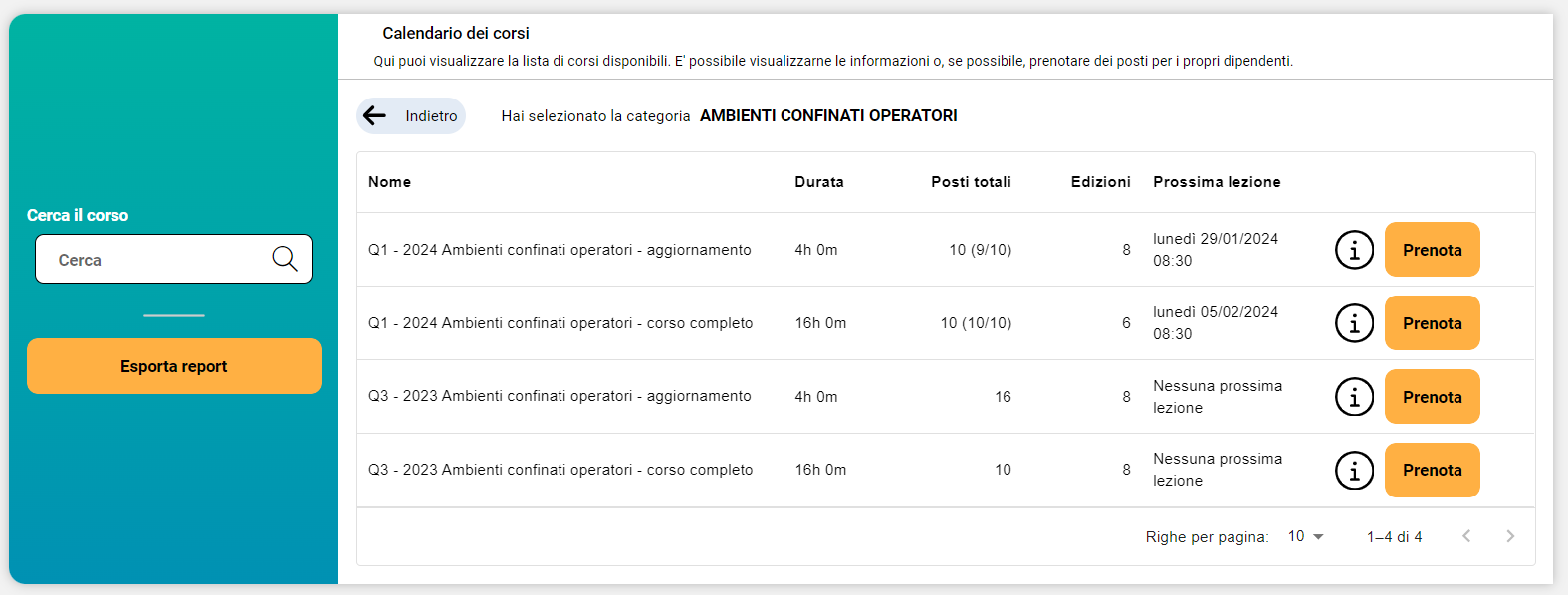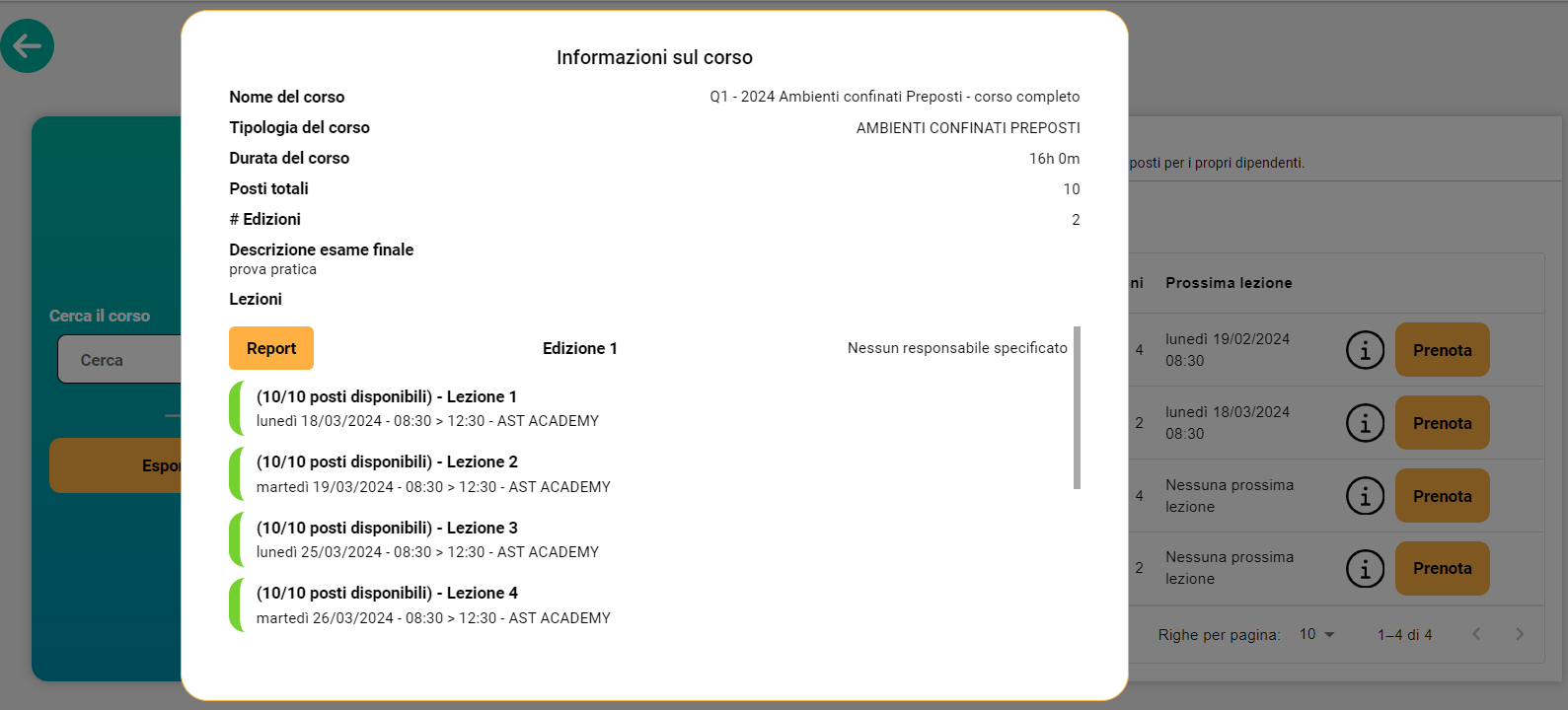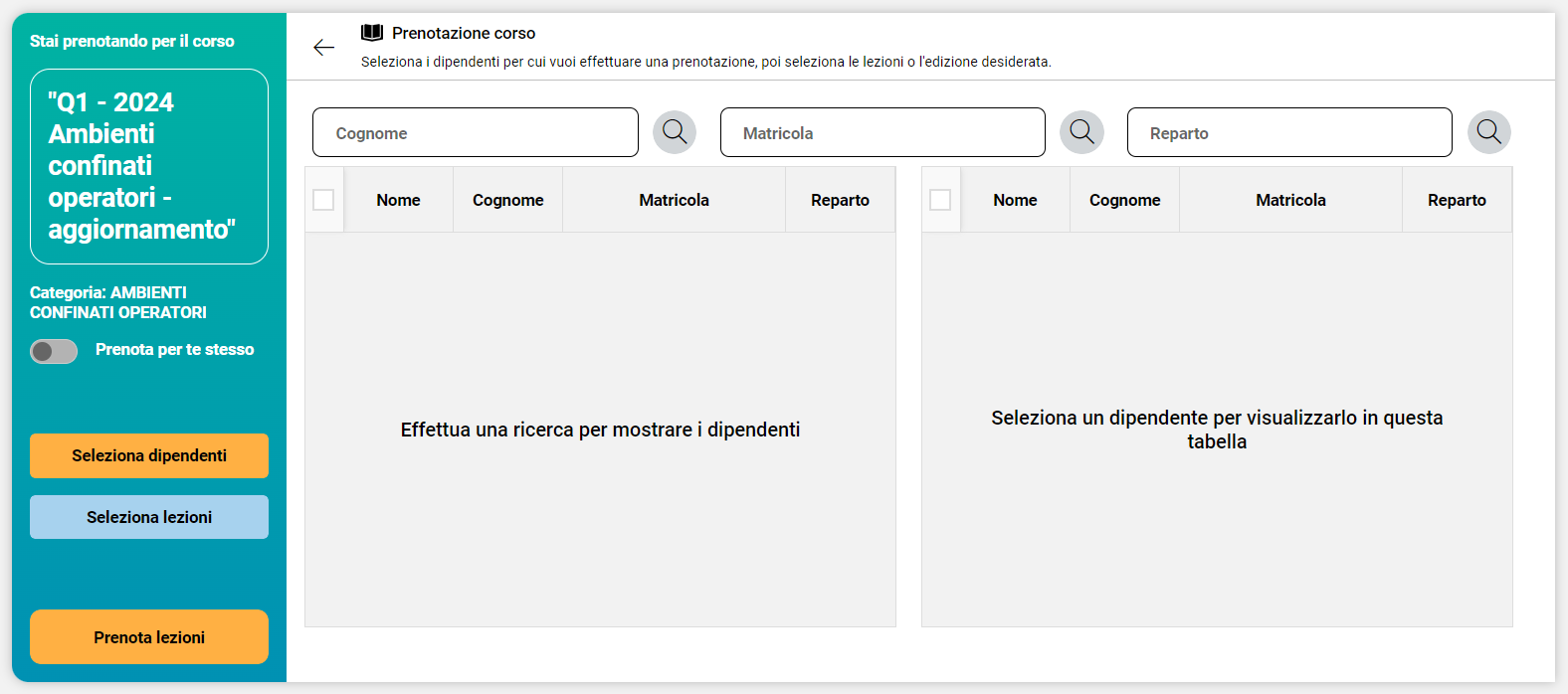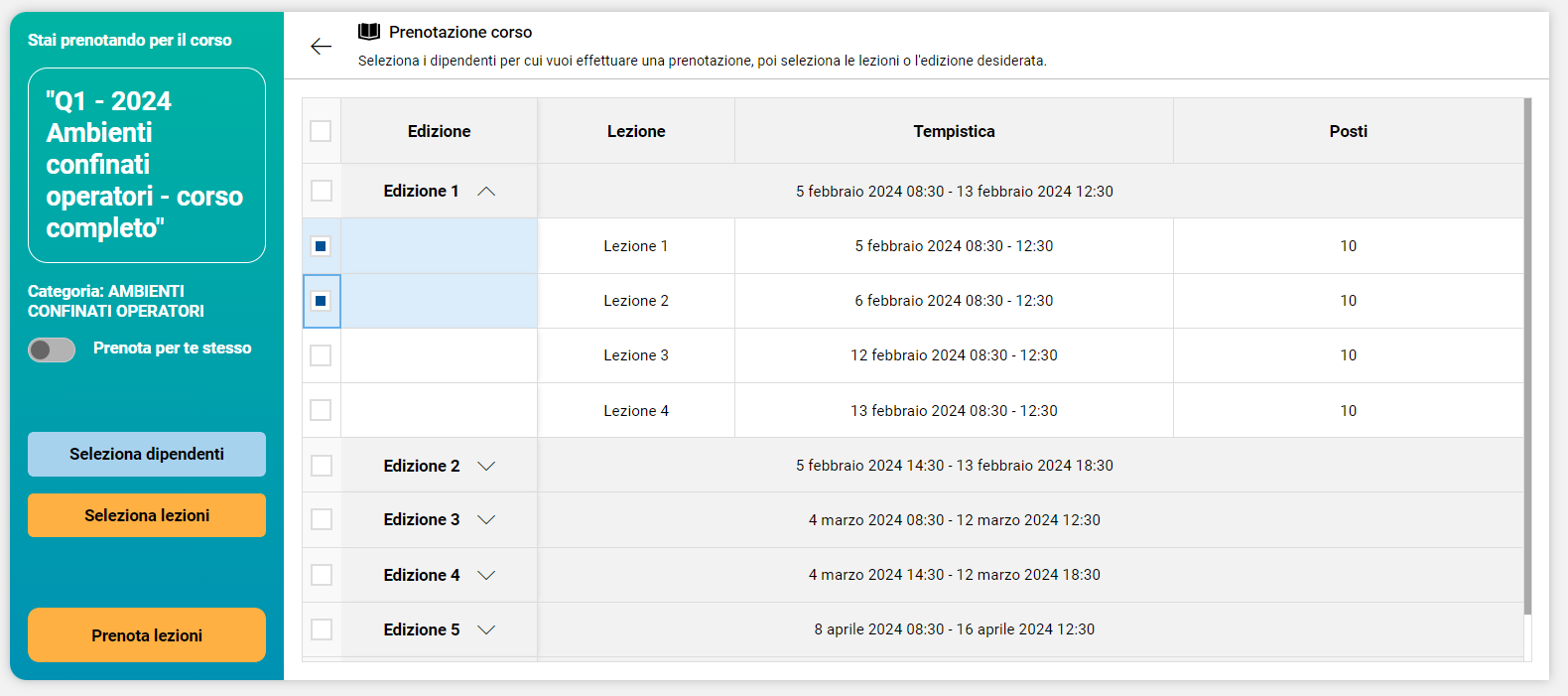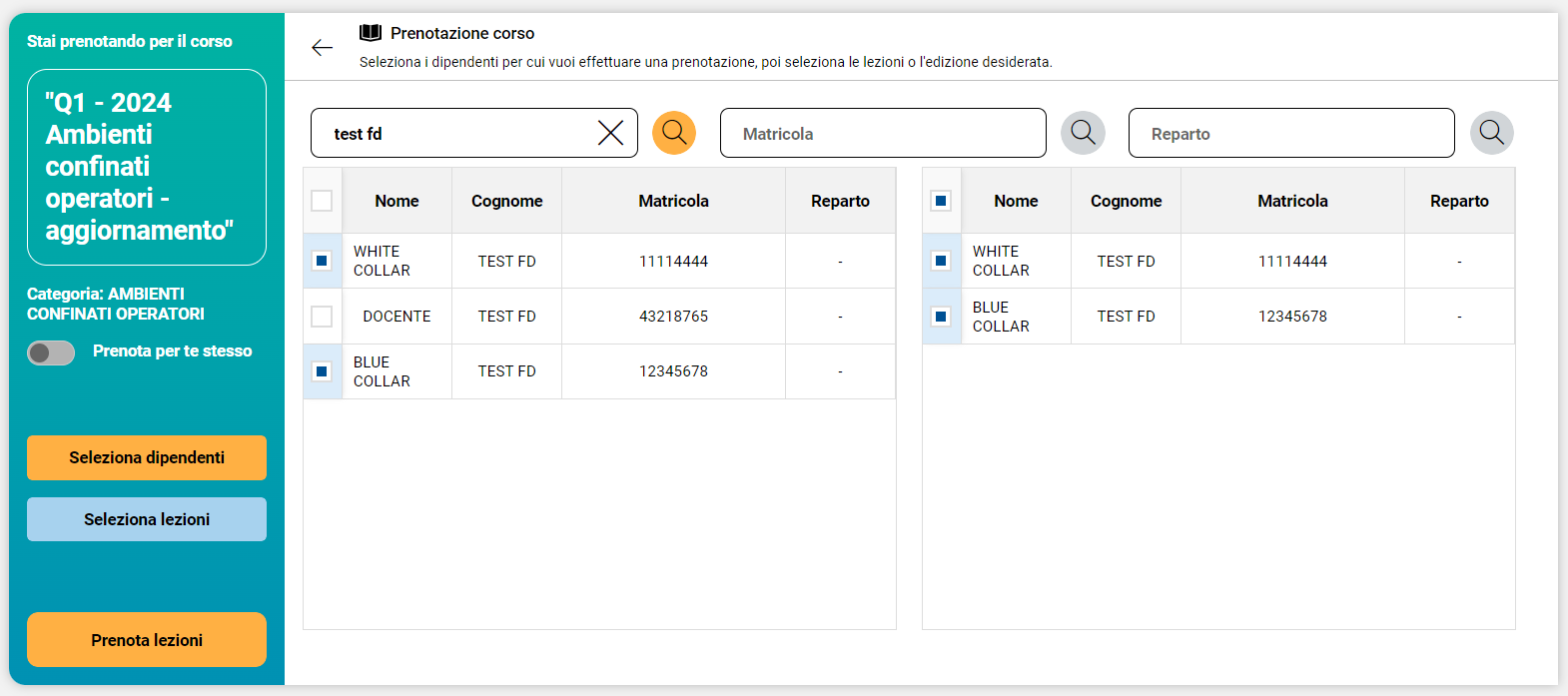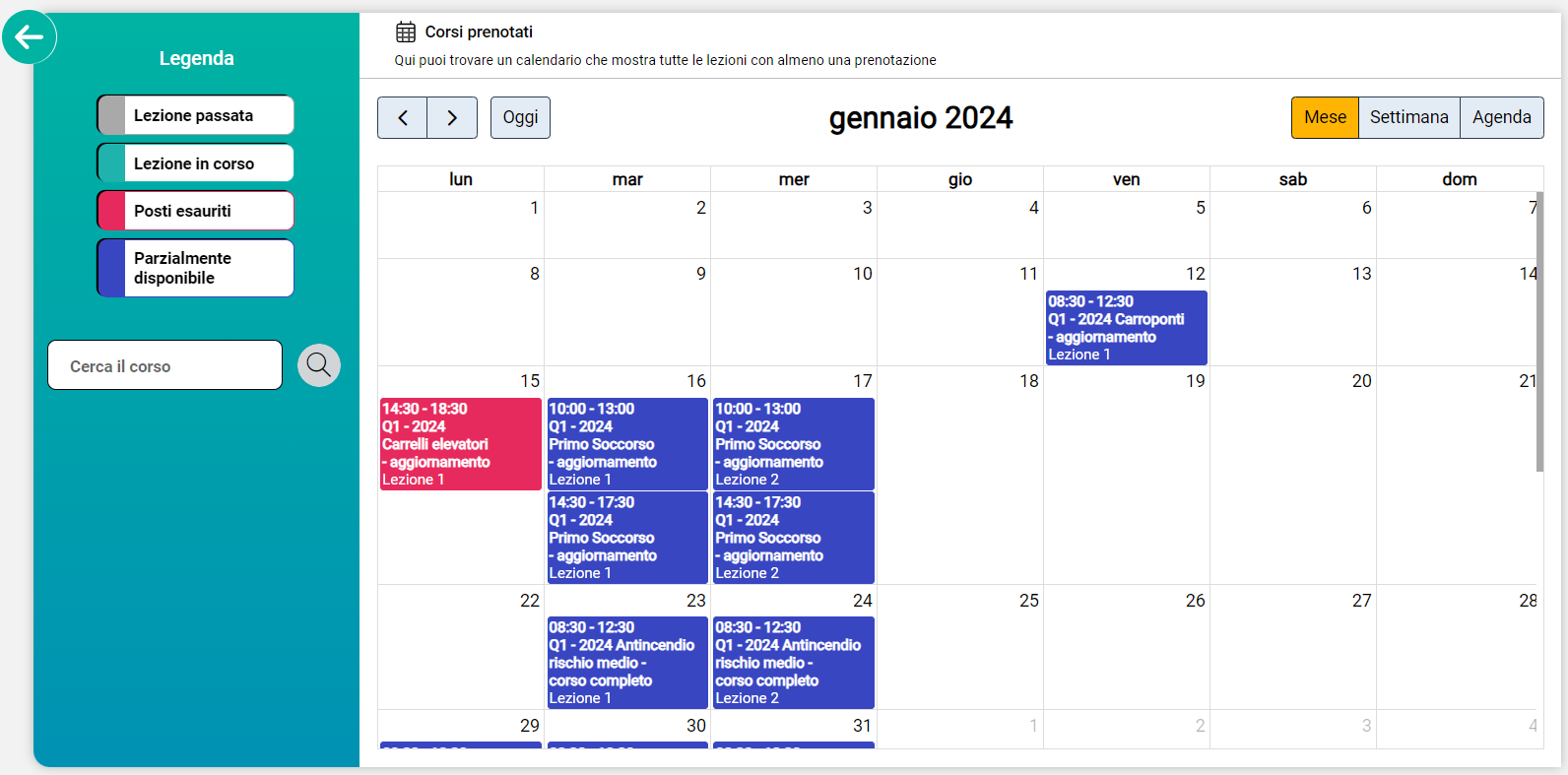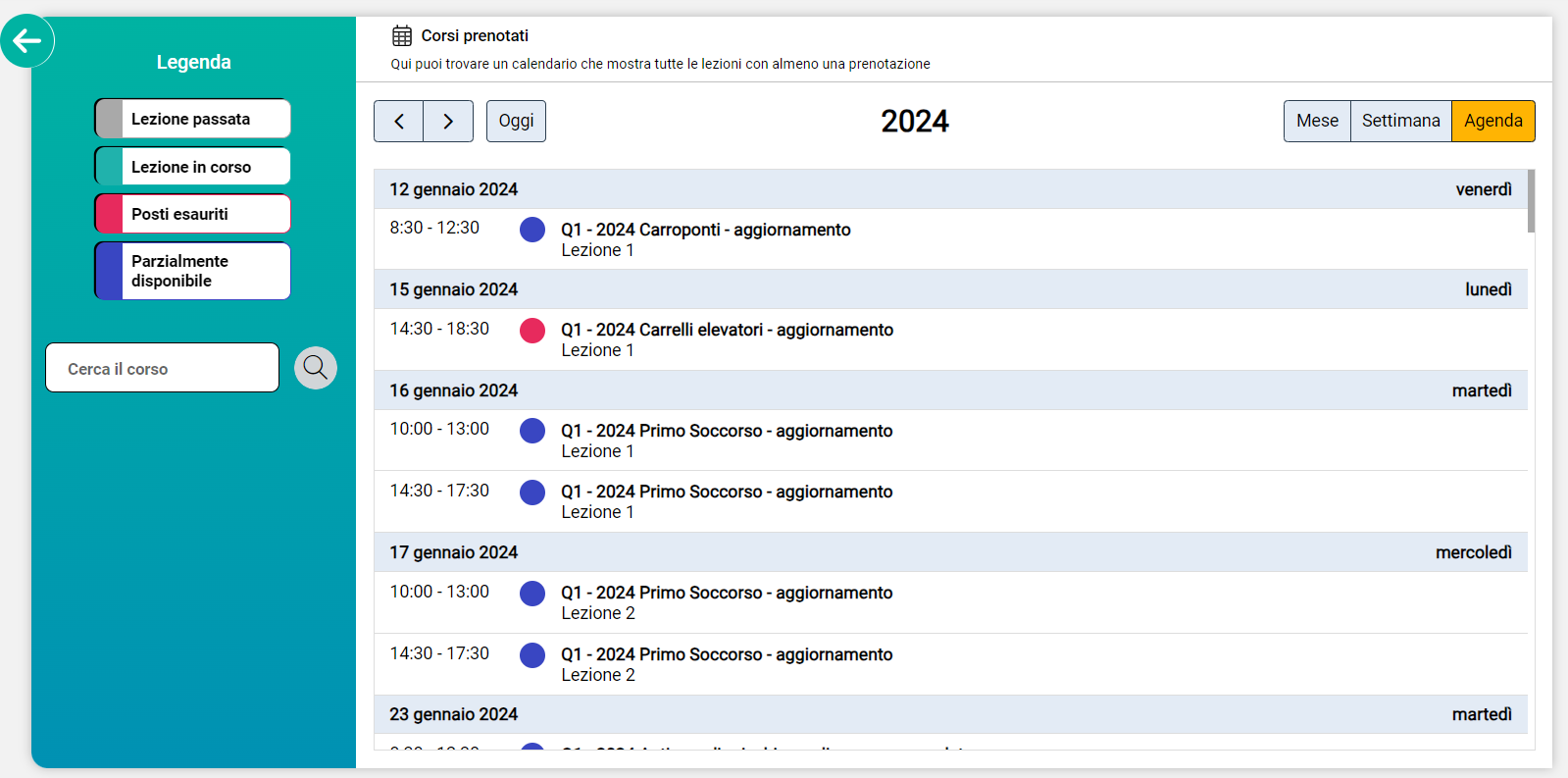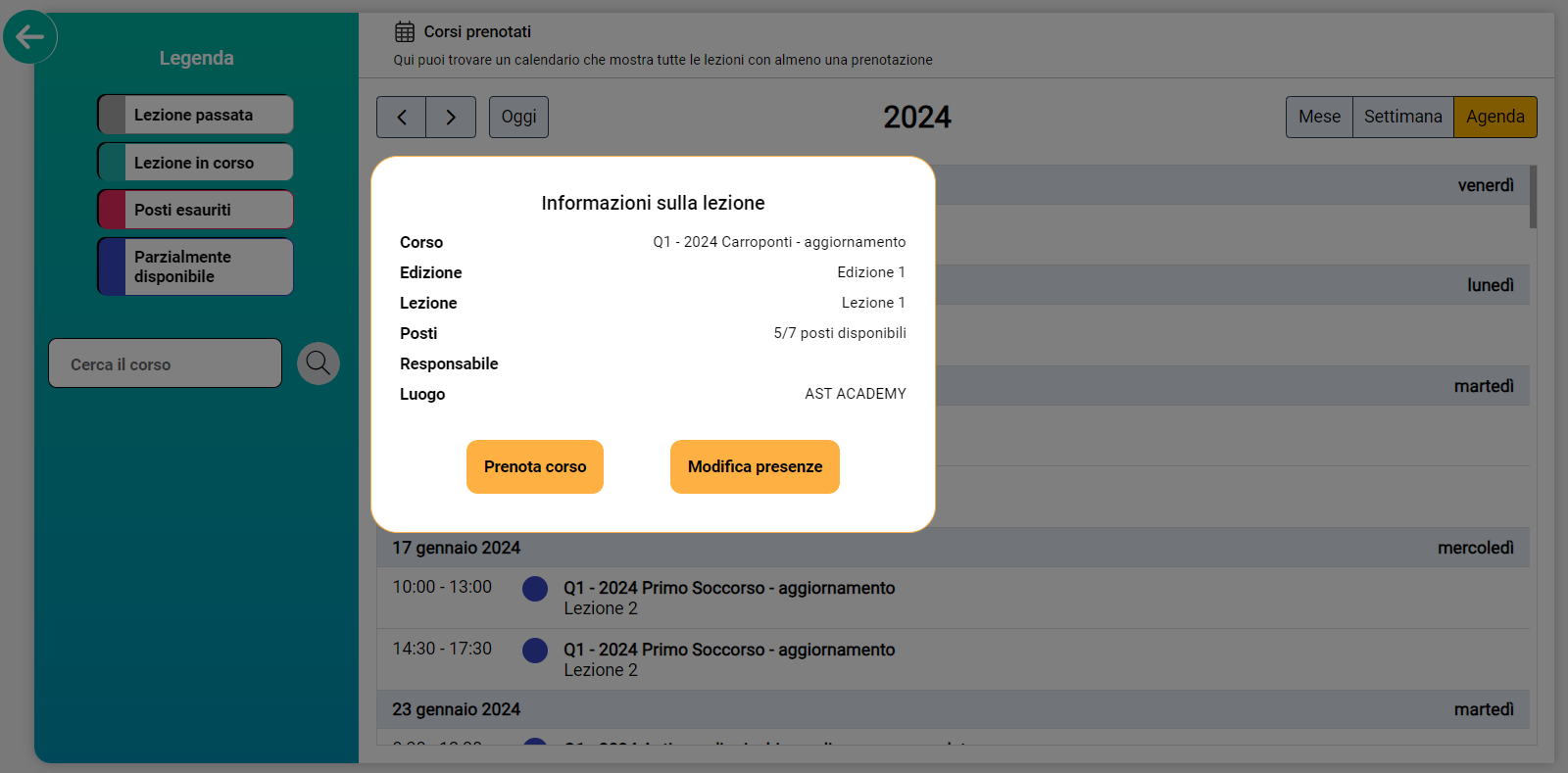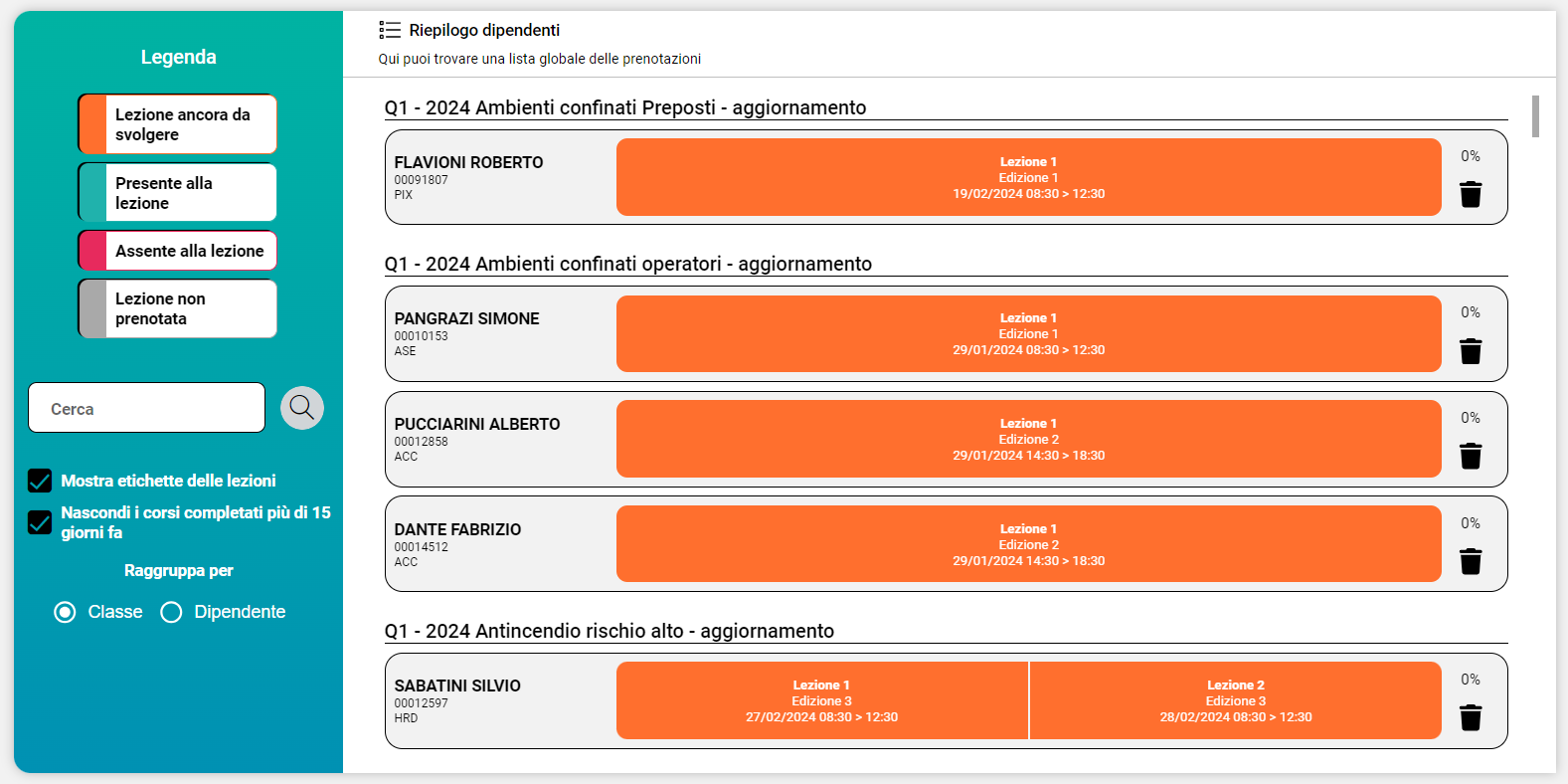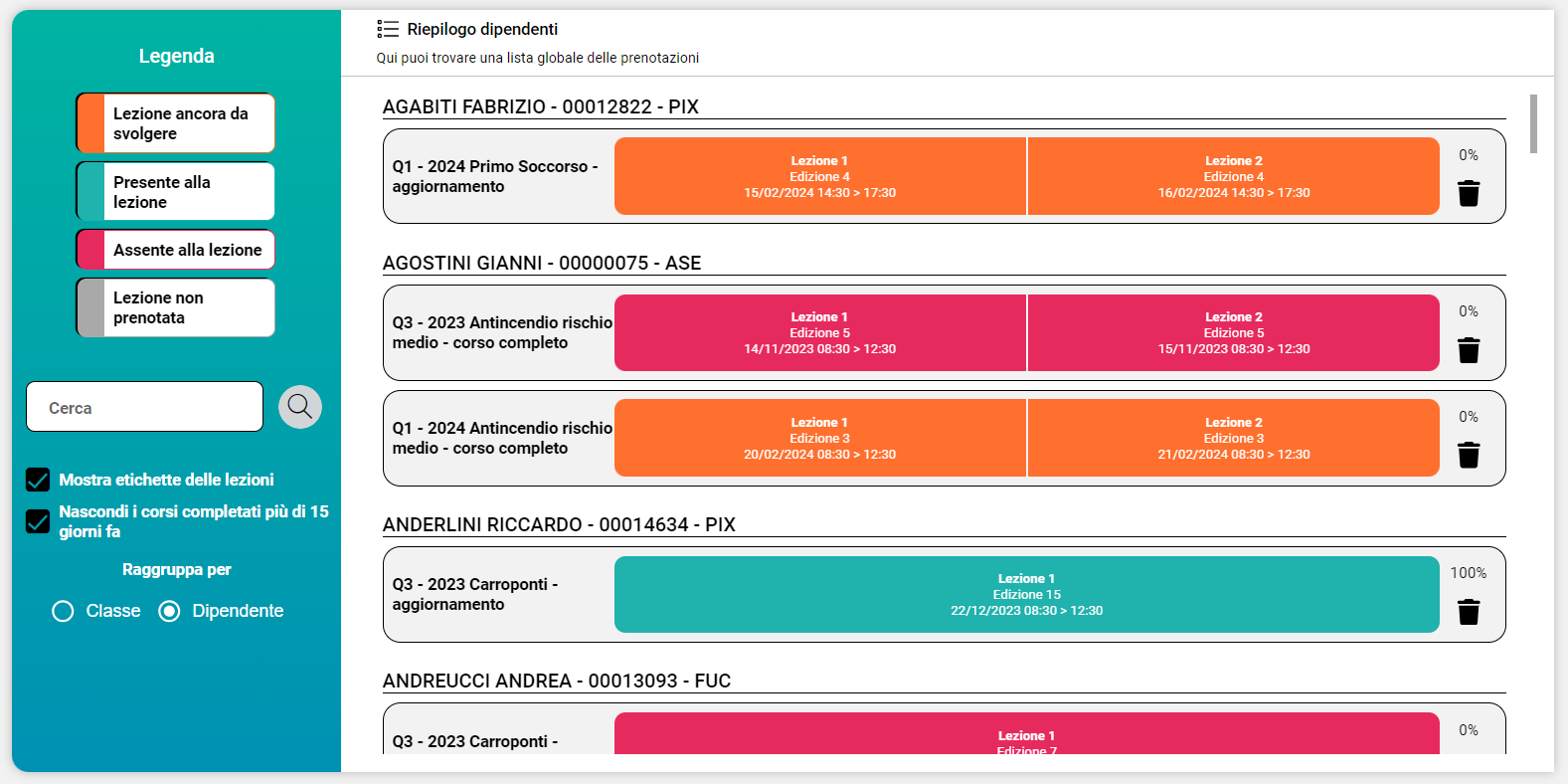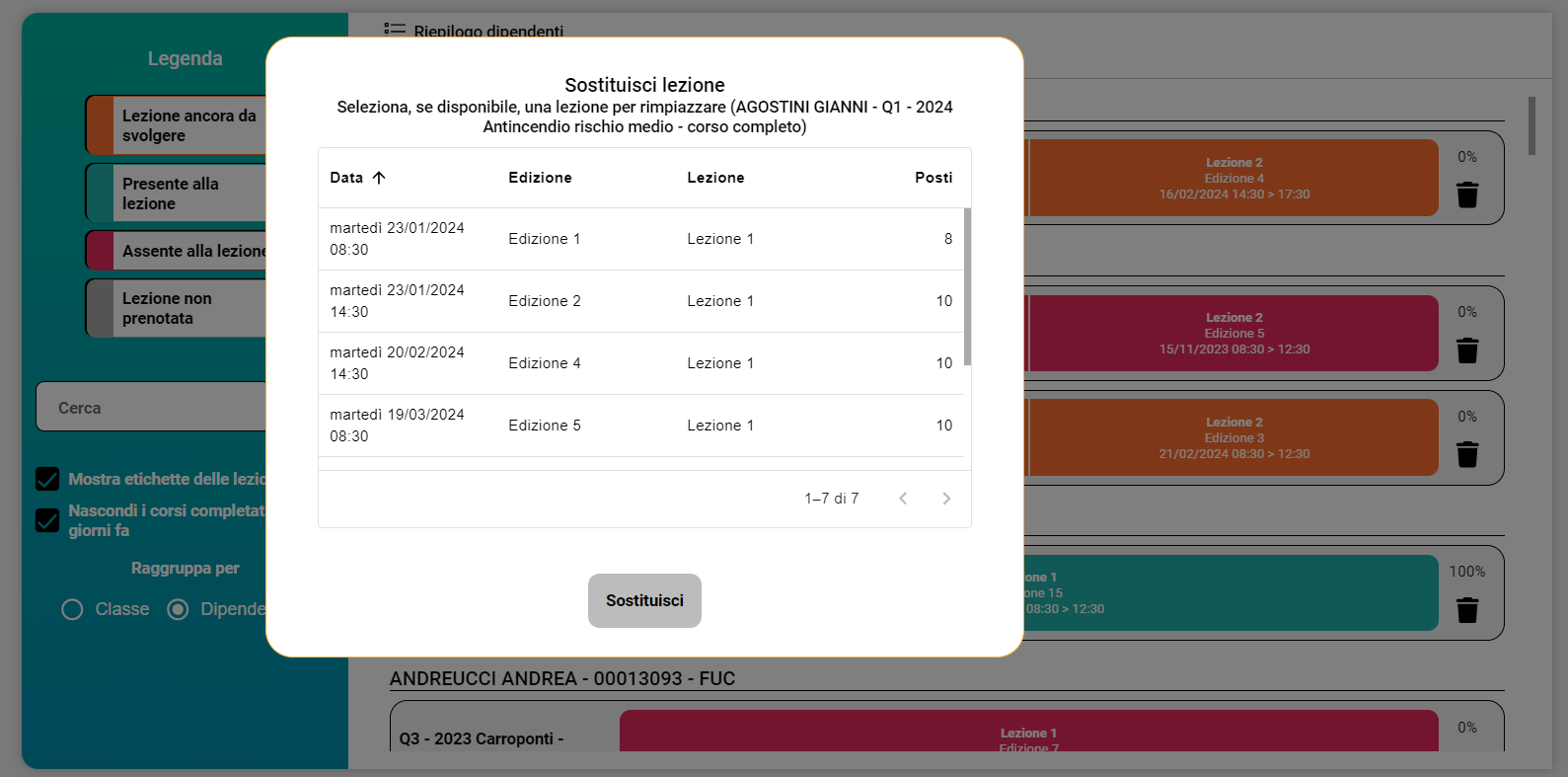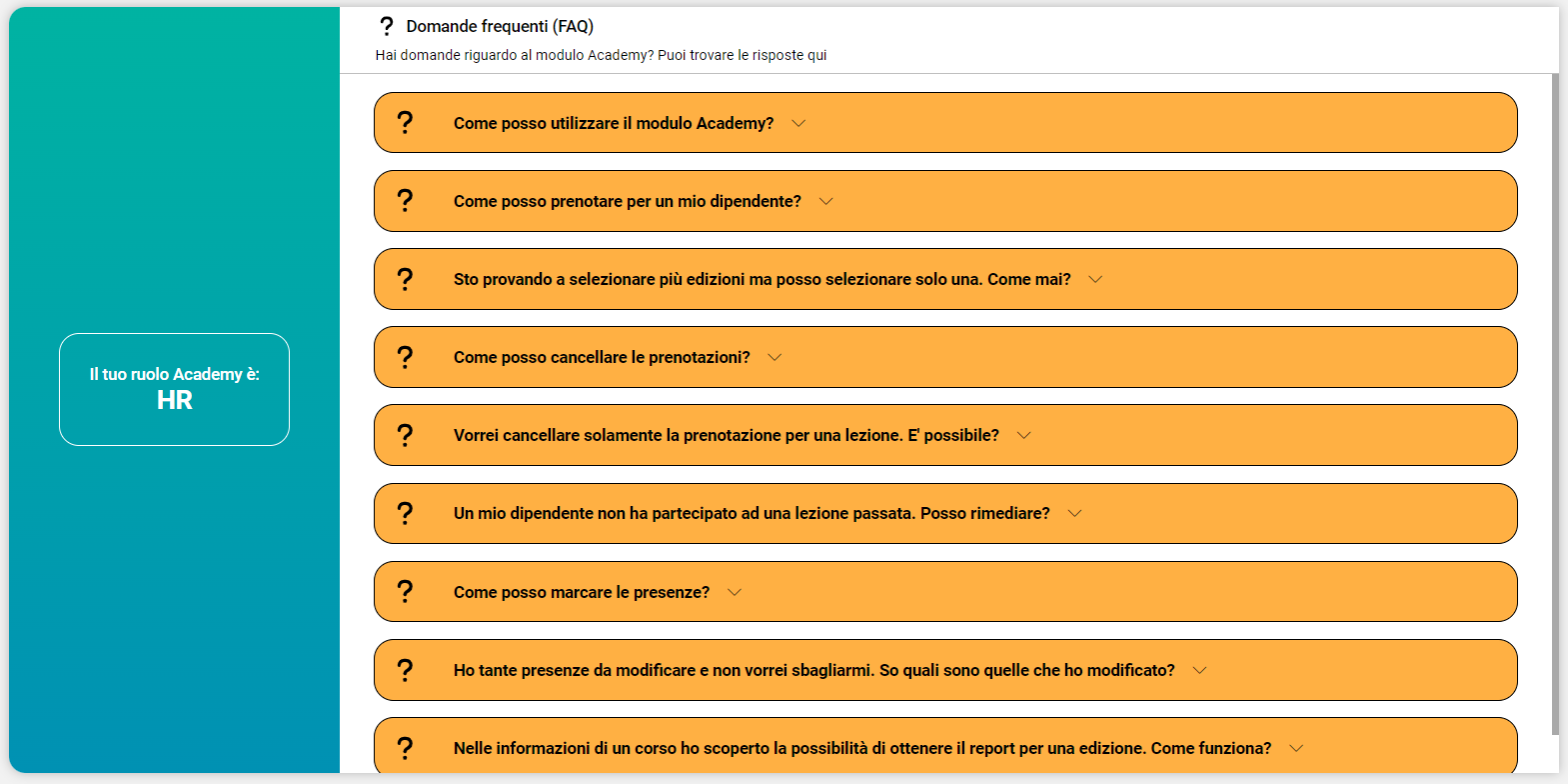Il potrale di backoffice è lo strumento di amministrazione della piattaforma Workhera, destinato agli amministratori del servizio.
In questa pagina di documentazione troverai i dettagli di come potrai amministrare il modulo Workhera Academy tramite il portale backoffice.
¶ Backoffice
Il portale backoffice è disponibile all’indirizzo https://admin.workhera.com
Per accedere al portale è necessario disporre di un nome utente e di una password, rilasciate in fase di attivazione del servizio o create da una utenza già abilitata all'accesso..
¶ Gestione modulo
All’interno della home page del backoffice viene riservata una sezione dedicata per il modulo Academy.
Dal menu Academy è possibile gestire:
- I corsi
- Il calendario
- Le categorie dei corsi
¶ Gestione categorie
Attraverso questa è possibile amministrare le categorie di appartenenza dei corsi.
Un pulsante presente per ogni categoria consente di abilitare / disabilitare la prenotazione per gli utenti white collar [1]. Per confermare le variazioni è necessario premere sul pulsante “Applica modifiche”.
I pulsanti funzionali presenti su ogni riga consentono di:
- Creare nuove categorie
- Modificare una categoria esistente
- Clonare una categoria esistente
- Eliminare categorie (operazione possibile solo se non sono presenti dei corsi associati a tale categoria)
¶ Creare una nuova categoria
Premendo sul pulsante + Categoria si accede alla seguente pagina di inserimento :
E' possibile specificare il nome della categoria (sia in lingua italiana che inglese) ed associare una icona personalizzata alla categoria.
- Premendo sul pulsante “Salva” la categoria viene salvata e resa subito disponibile per l’utilizzo.
¶ Gestione corsi
¶ Lista dei corsi
Attraverso questa sezione l’utente può consultare la lista dei corsi esistenti, disponibili per gli utenti finali.
Il menu "Gestione Corsi" mostra l’elenco dei corsi inseriti
I pulsanti funzionali su ogni riga consentono di:
- Modificare il corso
- Clonare il corso (crearne uno simile ed accedere alla pagina di modifica)
- Eliminare il corso (operazione possibile solo se non sono presenti prenotazioni per questo corso)
- Premendo sul pulsante Esporta è possibile esportare, in formato Excel, l’elenco dei corsi
- Premendo sul pulsante + Corso si accede alla pagina di inserimento di un nuovo corso
¶ Creazione di un corso
La creazione di un nuovo corso viene gestita da un wizard guidato.
¶ Informazioni Corso
Vengono definite le informazioni principali del corso
Sono richieste le seguenti informazioni:
- Il nome del corso
- Il numero di posti disponibili
- La descrizione relativa ad un eventuale esame finale
- La descrizione del corso
- La categoria di appartenenza
Premendo sul pulsante Successivo si accede alla sezione in cui è possibile definire le edizioni e, per ciascuna di esse, il numero di lezioni previste.
¶ Edizioni e Sessioni
E' possibile creare più edizioni del corso ed ogni edizione può essere composta da più lezioni.
- E' necessario popolare il numero di lezioni previste per ogni edizioni.
- E' possibile creare edizioni aggiuntive, le quali erediteranno il numero di lezioni previste.
Nell'esempio di seguito riportato dettagliamo un corso composto da
- Una singola Edizione
- L'edizione è composta da due Lezioni
¶ Calendario
In questa sezione è possibile visualizzare tutte le lezioni previste e pianificate.
¶ Legenda colori
La colorazione delle voci presenti consente di individuare:
- Corsi che hanno posti disponibili maggiori del 50%, in colore BLU.
- Corsi che hanno posti disponibili al di sotto del 50%, in colore VERDE.
- Corsi che non hanno più posti disponibili, in colore ROSSO.
¶ Le viste
Il calendario permette di attivare una vista settimanale, mensile o formato agenda.
Nell'esempio sotto riportato viene è attiva la vista Agenda, la quale mostra l'elenco dei corsi e delle lezioni ordinato per data/ora
¶ Dettagli di una lezione
Premendo su una lezione, presente a calendario, si ha accesso al dettaglio della lazione e delle annesse informazioni.
Premendo sul pulsante Modifica corso associato si accede alla pagina di modifica del corso associato a tale lezione.
¶ Web App
L’applicazione myWorkhera è raggiungibile al seguente link: https://my.workhera.com
¶ Login
L'accesso alla web app può avvenire in due modalità
- Login Aziendale
- Accesso tramite e-mail
¶ Login Aziendale
L'accesso con login aziendale prevede che sia attiva l'integrazione tramite Single Sign On con il proprio Identity Provider.
All’apertura della web app, inserire la propria mail e procedere premendo il pulsante “Accedi“
Workhera riconosce l'identity provider utilizzato e demanda ad esso il processo di autenticazione
Il processo di autenticazione prosegue
Al termine di questo step effettuato accesso alla piattaforma Workhera.
¶ Accesso tramite e-mail
Questa modalità di accesso prevede che l'utente sia in posseso delle credenziali per l'accesso al servizio
L'utente ha la possibilità di effettuare il recupero delle credenziali o di procedere alla registrazione in autonomia.
¶ Modulo Academy
Dalla home-page della web app è possibile accedere al modulo Academy
¶ Calendario dei corsi
In questa sezione vengono mostrati i corsi per ciascuna categoria, definiti dagli amministratori dell’academy nel portale di Backoffice.
¶ Lista delle categorie
Per ciascuna categoria, vengono visualizzati i corsi disponibili.
Premendo il pulsante "Avanti" è possibile accedere all’elenco dei corsi per la categoria selezionata.
Premendo sull’icona “i” è possibile visualizzare il dettaglio del corso
In questa sezione sono presenti tutte le informazioni relative al corso selezionato
¶ Prenotazione di un corso
La pagina mostra l’elenco dei corsi disponibili per la categoria selezionata.
La funzionalità è disponibile per le seguenti figure professionali:
- Personale HR
- Responsabili aziendali
I "Docenti" non sono autorizzati alla prenotazione dei corsi.
Da questa pagina è possibile prenotare il corso per i dipendenti Premendo sul pulsante Prenota.
Il personale di tipo “HR” potrà prenotare i corsi per tutti i dipendenti dell’azienda, mentre il personale di tipo “Responsabili” potrà prenotare i corsi per i soli utenti che si trovano sotto la sua gerarchia aziendale.
Si accede alla prenotazione del corso per i dipendenti.
Per proseguire è necessario
- Selezionare i dipendenti da iscrivere al corso
- Selezionare le lezioni / edizioni a cui i dipendenti dovranno partecipare
¶ Selezionare i dipendenti
È possibile cercare i dipendenti utilizzando il campo di ricerca presente nella pagina
Il risultato ottenuto è una elenco dei dipendenti a cui l’utente (che sta effettuando l'operazione) ha diritto di visualizzare.
- Se l'operazione viene effettuata da utente con ruolo "Responsabile" il risultato della ricerca restituirà solo i membri del proprio gruppo di lavoro
- Se l'operazione viene effettuata da utente con ruolo "HR" il risultato della ricerca restituirà tutti gli utenti a cui è possibile prenotare un corso.
Risultato della ricerca nel caso di un operatore "Responsabile"
È ora possibile selezionare uno o più dipendenti cliccando sul nominativo, la riga si colorerà evidenziando la selezione effettuata.
¶ Selezionare le lezioni
Spostandoci nella sezione Seleziona Lezioni + possibile selezionare Edizioni e Lezioni da destinare alla prenotazione per gli utenti selezionati in precedenza
Premendo Prenota lezioni le lezioni verranno prenotate.
Il risultato delle prenotazioni è visibile nella pagina “Corsi Prenotati”.
Sia nella vista Calendario, sia nella vista Agenda:
¶ Corsi prenotati
Questa sezione consente di visualizzare i dettagli relativi ai corsi prenotati e di eseguire delle modifiche sulle prenotazioni in essere.
Il calendario è disponibile con viste settimanali e mensili.
oppure con una vista "agenda", dove tutte le lezioni di interesse vengono riportate in ordine cronologico.
La colorazione delle voci presenti consente di individuare:
- Corsi che hanno posti disponibili maggiori del 50%, in colore BLU.
- Corsi che hanno posti disponibili al di sotto del 50%, in colore VERDE.
- Corsi che non hanno più posti disponibili, in colore ROSSO.
¶ Dettagli delle lezioni
Sia nella visualizzazione “calendario”, sia nella visualizzazione “agenda”, premendo sulla lezione di interesse è possibile accedere ai dettagli di una lezione
Premendo Prenota corso
- si accede nuovamente alla pagina di prenotazione dei corsi.
- Questo pulsante è visibile per i soli utenti “HR” e “Responsabile”, non è visibile per gli utenti con ruolo “Docente”.
Premendo Modifica presenze
- si accede alla pagina in cui è possibile inserire le presenze relative a quella specifica lezione del corso.
- Questa sezione è accessibile a tutte le tipologie di utenza.
¶ Modifica Presenze
Questa pagina consente gestire le presenze dei partecipanti ai corsi.
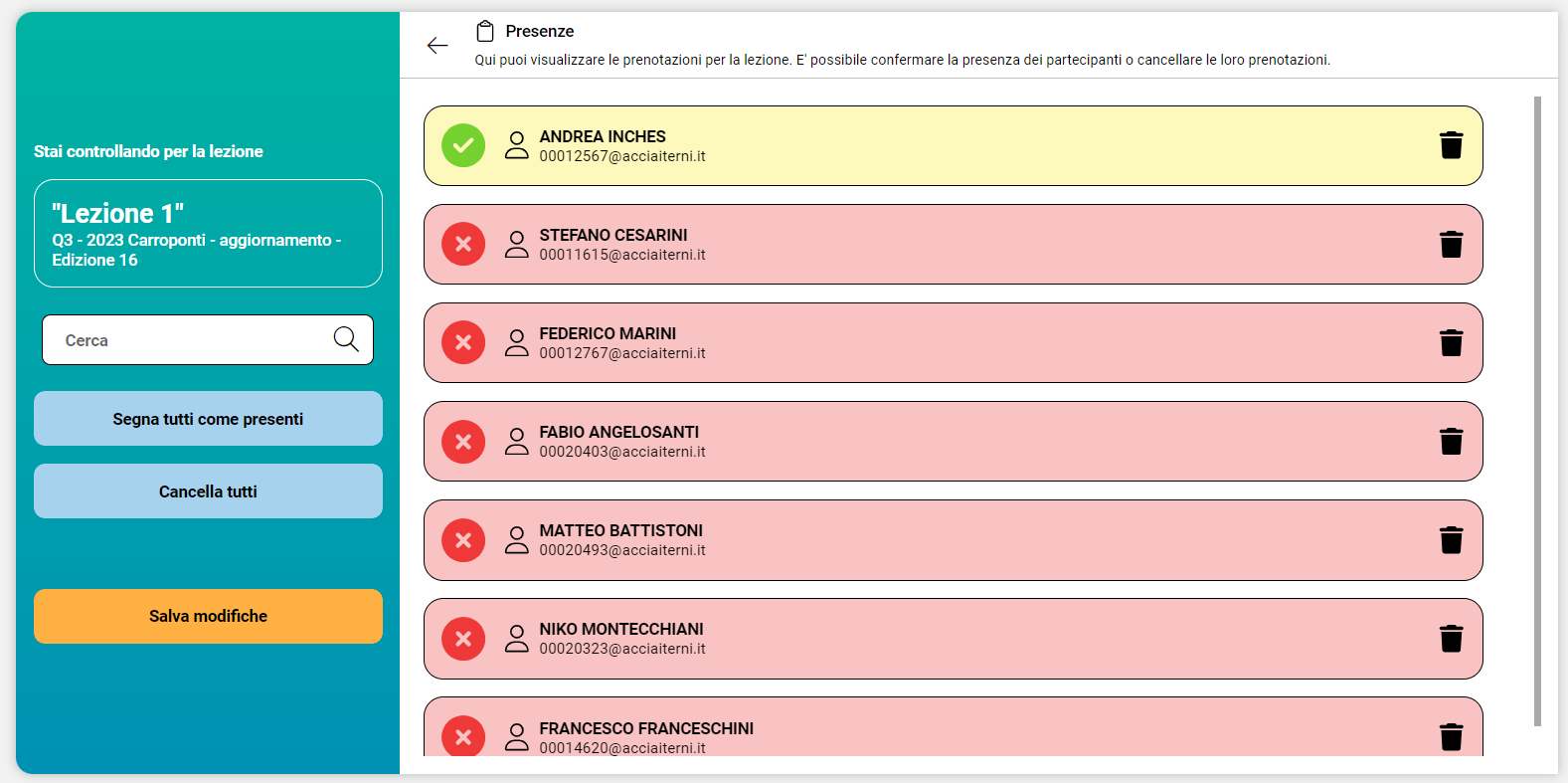
¶ Confermare la presenza alle lezioni
- Premendo Segna tutti come presenti
- Tutti gli utenti della lista verranno indicati come presenti al corso.
- Le modifiche dovranno essere poi confermate cliccando sul pulsante “Applica modifiche”.
- Premendo Cancella tutti
- Tutti gli utenti della lista verranno indicati come assenti al corso.
- Le modifiche dovranno essere poi confermate cliccando sul pulsante “Applica modifiche".
- È possibile agire singolarmente su ciascun utente per inserire la presenza o l'assenza, cliccando sul simbolo della colonna “Presenza”, che può essere una X rossa oppure una V verde.
- Le modifiche saranno sempre evidenziate in giallo e per confermarle sarà necessario applocare le modifiche.
Queste operatività sono accessibili a tutte le tipologie di utenza.
¶ Cancellare la presenza alle lezioni
- Premendo Cancella tutti
- Vengono eliminate tutte le prenotazioni di quella specifica lezione del corso.
- È possibile eliminare singole prenotazioni
- Agendo sull’icona ”Cestino” a fianco dell'utente di interesse
Queste operazioni sono accessibili ai soli utenti di tipo “HR” e “Responsabili”.
¶ Riepilogo dipendenti
Questa sezione consente di visualizzare il riepilogo delle prenotazioni dei dipendenti.
¶ Vista "per corso"
In questa modalità viene visualizzato per ciascun corso attivo:
- L'elenco degli utenti iscritti ai corsi.
- Le presenze/assenze alle singole lezioni del corso.
¶ Vista "per dipendente"
In questa modalità viene visualizzato per ciscun utente iscritto ai corsi:
- L'elenco dei corsi a cui gli utenti sono iscritti.
- Le presenze/assenze alle singole lezioni del corso.
¶ Legenda colori
I colori forniscono un rapido colpo d’occhio per le seguenti situazioni:
- Lezione ancora da svolgere (colore ARANCIONE.)
- Lezione non prenotata (colore GRIGIO.)
- Assenza alla lezione (colore ROSSO.)
- Presenza alla lezione (colore VERDE.)
¶ Filtri di ricerca
E' possibile utilizzare i filtri di ricerca per
- Mostrare lo storico delle lezioni completate.
- Nascondere le etichette delle lezioni.
- Cercare un corso specifico.
¶ Rimuovere una lezione
Premendo sul cestino relativo ad una riga specifica, vengono rimosse le prenotazioni alle lezioni di quel corso per quel dipendente.
¶ Sostituire una lezione
Premendo su una lezione, il sistema mostra la presenza di eventuali lezioni sostitutive (altre sessioni del corso) e consente all’utente di selezionare la lezione e spostare così la prenotazione del dipendente sulla nuova lezione (selezionando la lezione e premendo sul pulsante “Scegli”).
¶ Domande frequenti (FAQ)
Questa sezione contiene una serie di indicazioni sull’operatività del portale, consultabile dagli utenti.
Le informazioni dipendono dal ruolo dell’utente (HR, Responsabile, Docente)
¶ Reports
I reports sono consultabili all'interno della Web App
¶ Statistica di frequenza corsi
Per ottenere il report dei corsi, è possibile utilizzare il pulsante “Esporta report” posto in alto a destra dell’elenco nella pagina Calendario dei Corsi:
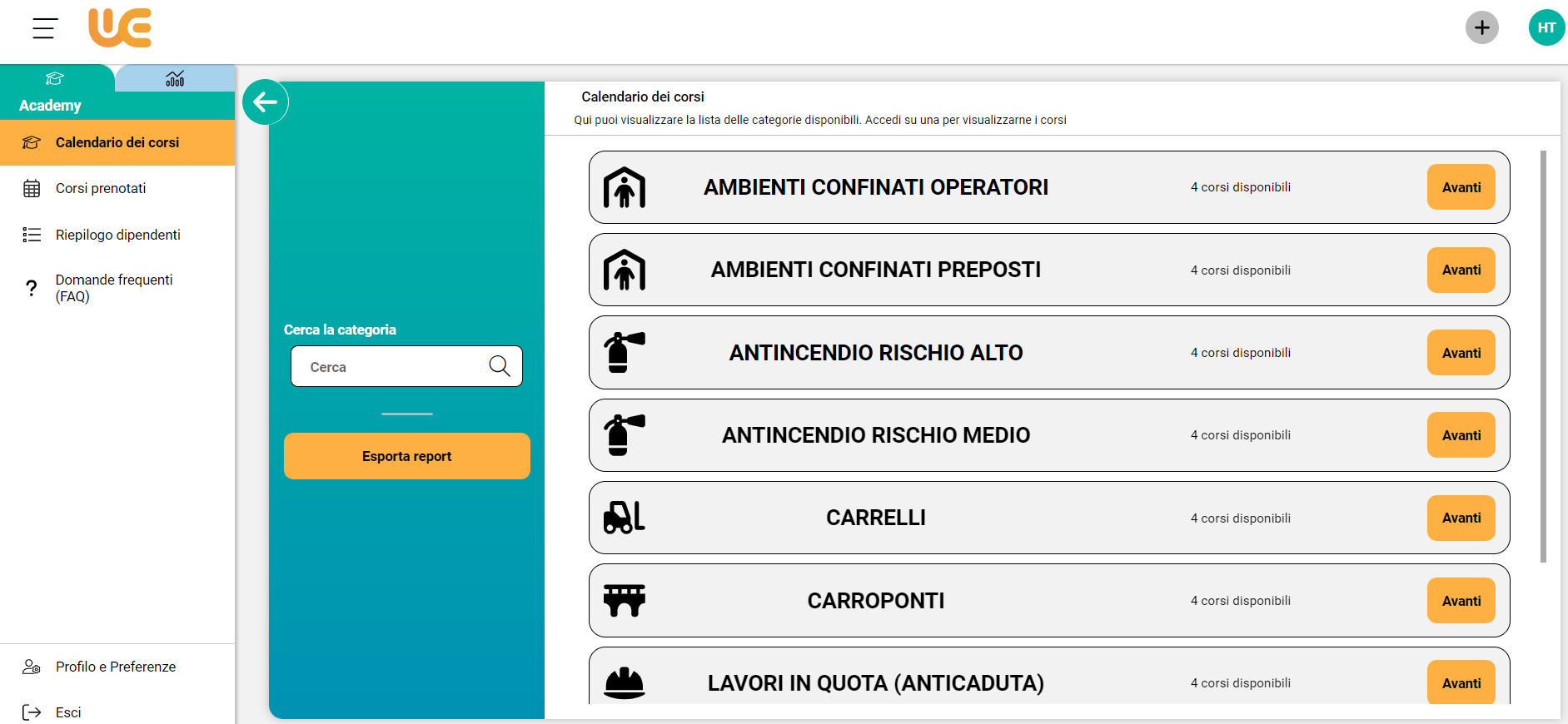
E' possibile applicare fitri di ricerca per la generazione dei report.
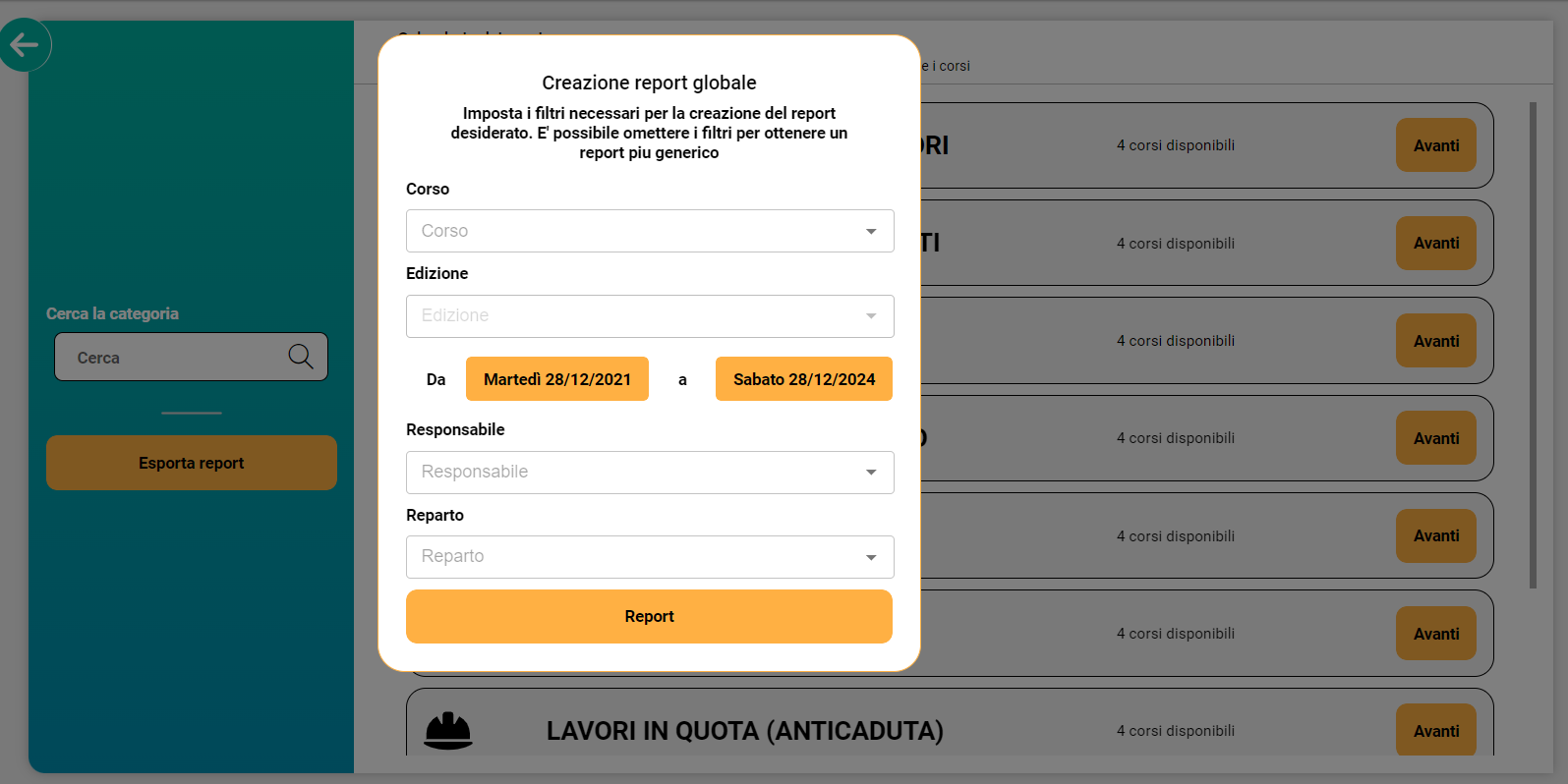
Il report dettagliato viene reso disponbile in formato Excel.
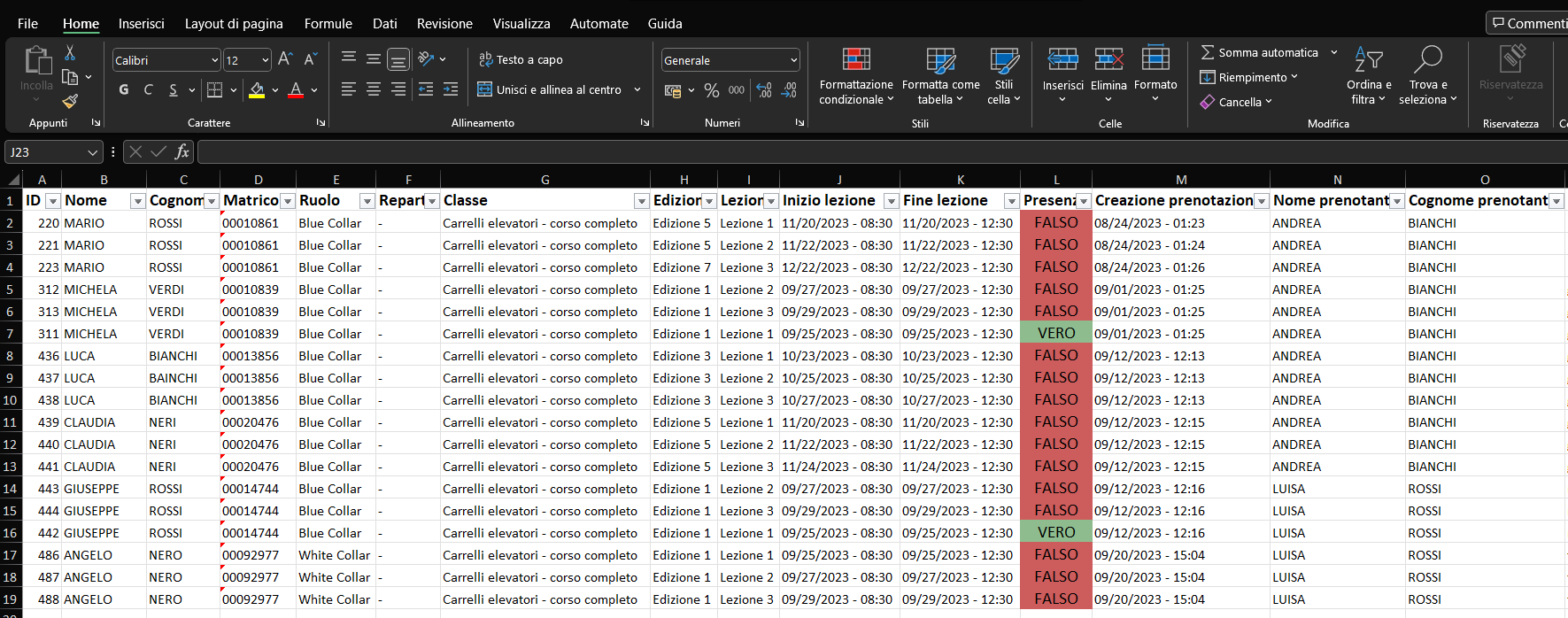
A si intende un utente / smartworker avente ruolo di Responsabile che utilizza il modulo Academy per prenotare corsi ai membri del proprio gruppo di lavoro. ↩︎